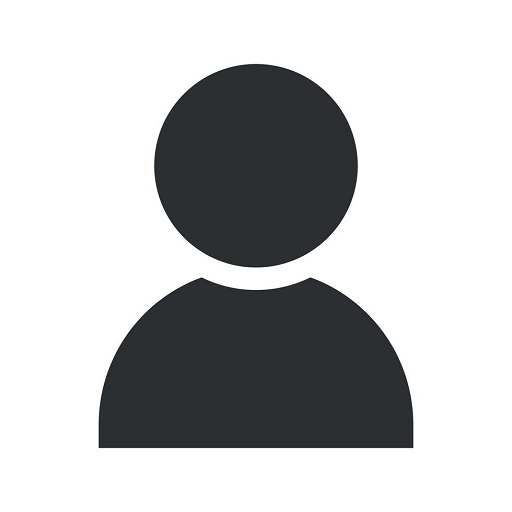Photoshop Layer Masks Explained - A Comprehensive Guide

Introduction
Welcome to Summerana's comprehensive guide on Photoshop layer masks! In this article, we will explore how layer masks can elevate your image editing skills, providing you with the ability to achieve professional-looking results. Whether you are an aspiring photographer, graphic designer, or simply passionate about image manipulation, understanding layer masks is an essential skill to possess.
Understanding Layer Masks
If you are new to Photoshop, layer masks might seem intimidating at first. However, with practice and the right knowledge, you can harness their power and unlock endless creative possibilities. Layer masks allow you to control the transparency of specific parts of an image or apply adjustments selectively.
Why Layer Masks Are Important
Layer masks provide you with precise control over edits without permanently altering the original image. Unlike other methods of editing, such as directly erasing or deleting parts of an image, layer masks provide non-destructive editing capabilities. This means that if you make a mistake or want to make changes later on, you can easily revert or modify the edits without sacrificing image quality.
How to Use Layer Masks Effectively
Let's delve into the practical application of layer masks. Below, we outline the step-by-step process of using layer masks in Photoshop:
Step 1: Adding a Layer Mask
To add a layer mask, select the desired layer and click on the "Add Layer Mask" button at the bottom of the Layers panel. Alternatively, you can go to the "Layer" menu, choose "Layer Mask," and select "Reveal All" or "Hide All" based on your editing needs.
Step 2: Revealing or Hiding Parts of an Image
With the layer mask added, you can now use various tools like brushes or gradients to reveal or hide parts of the image. A white layer mask reveals the underlying layer, while a black layer mask hides it. You can adjust the brush opacity and size to achieve precise results.
Step 3: Applying Adjustments and Filters
Layer masks offer incredible flexibility when it comes to applying adjustments and filters selectively. By painting with black on the layer mask, you can hide specific areas from the adjustment. Similarly, painting with white will reveal those areas. This technique is especially useful for retouching skin, enhancing landscapes, or manipulating complex compositions.
Step 4: Refining Layer Masks
To refine your layer masks, Photoshop provides several tools such as the Brush tool, Gradient tool, and Quick Selection tool. These tools assist you in precisely masking intricate details and gradients, ensuring seamless blending and natural-looking edits.
Tips and Tricks for Layer Mask Mastery
Now that you understand the basics of using layer masks, let's explore some advanced tips to enhance your editing workflow:
1. Feathering and Refining Edges
When masking complex subjects, feathering the edges can create smooth transitions between the masked and unmasked areas. Utilize the Feather slider or the Refine Edge/Select and Mask functionality to achieve professional-looking results.
2. Using Adjustment Layers
Combining layer masks with adjustment layers opens up a world of possibilities. Adjustment layers allow you to apply non-destructive edits, such as levels, curves, or color grading, specifically to the areas you want to modify. This technique provides flexibility and control over your edits.
3. Experimenting with Blend Modes
Blend modes offer creative opportunities when working with layer masks. They enable you to control how multiple layers interact with each other, resulting in unique and visually appealing effects. Experiment with different blend modes to achieve your desired look.
Conclusion
Photoshop layer masks are an invaluable tool for any image editing enthusiast. They empower you to take your creativity to new heights, allowing for precise and non-destructive edits. By understanding the concepts and techniques explained in this guide, you are well on your way to becoming a proficient user of Photoshop layer masks. Unlock the full potential of your images and elevate your editing skills with Summerana's comprehensive guide.
photoshop layer masks explained